Well now, if you ever wondered how to hook up that fancy little Raspberry Pi to your ol’ monitor, lemme tell ya, it’s simpler than bakin’ a pie! Ain’t no need for fancy gadgets or somethin’ complicated. All ya need is a few cables and you’ll be good to go.
First thing’s first. Grab that Raspberry Pi, and you’ll see it’s got a spot for a microSD card. You gotta pop that little card in there, that’s where all the stuff that makes your Pi work gets stored. Now, once that’s in, we move on to the next step.


Step 1: Find an HDMI Cable
Next up, ya gotta get yourself an HDMI cable. Don’t worry, it ain’t too hard to find. It’s the same cable most folks use to hook up their TVs. One end goes in the Pi, and the other goes in your monitor. If you got a nice, modern monitor or TV, you shouldn’t have no trouble with this. But if your monitor is a bit old, you might need one of them converters, like a mini-HDMI to HDMI. Either way, don’t stress, you’ll figure it out.
Step 2: USB Keyboard and Mouse
Now, we ain’t done yet. You gotta hook up a keyboard and a mouse to that Raspberry Pi too. I know, you might think, “Why do I need all this?” Well, the keyboard and mouse help ya tell the Pi what to do. Just stick ‘em in the USB slots. Ain’t no wrong way to do it. You’ll see the little lights blink when they’re hooked up right. Easy as pie!
Step 3: Power It Up!
Alrighty now, time to give the Raspberry Pi some juice. Find yourself a power supply that fits the Pi. Usually, they use a USB power cable. Plug it in, and watch that little light on the Pi start blinking. That’s when you know it’s workin’!
Step 4: Check Your Monitor
Now, once you got all that hooked up, take a look at your monitor. If everything’s right, you should see the Raspberry Pi screen poppin’ up like it’s ready to go. You don’t gotta do much more than that. It should just work, nice and simple. Sometimes it might take a minute for things to show up, so be patient if it don’t happen right away.
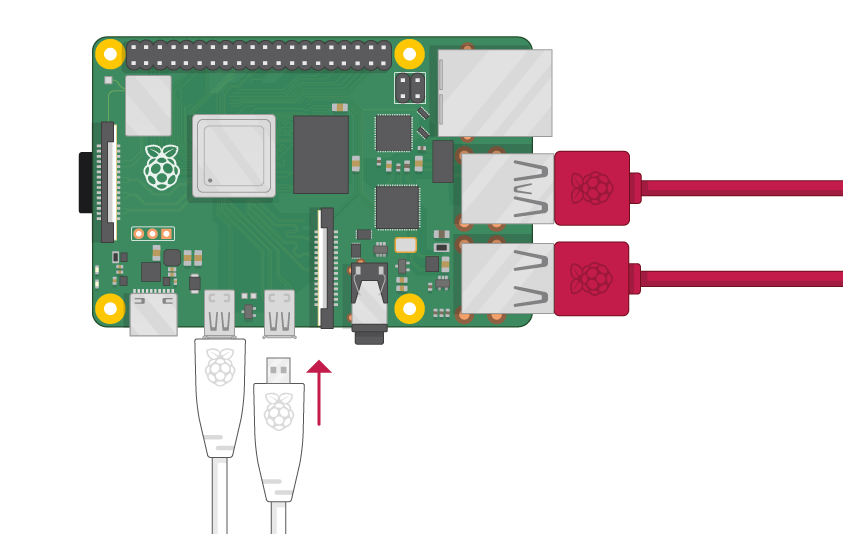
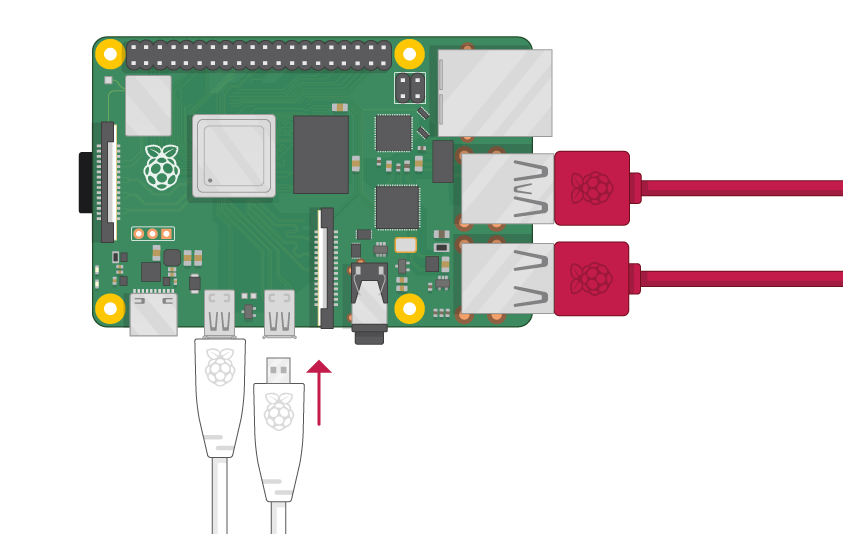
Step 5: Troubleshooting (If Needed)
If you don’t see nothing, don’t panic. First thing, check the HDMI cable. Maybe it ain’t plugged in right. Then, make sure your monitor’s set to the right input. Sometimes they don’t auto-switch, and you gotta push a button on the monitor to tell it to show the right source. If you’re still havin’ trouble, maybe that power supply ain’t up to snuff. Make sure it’s the right kind, and that it’s workin’ properly. Sometimes them cheap power cords can cause trouble!
And that’s about it, really. Hookin’ up a monitor to your Raspberry Pi ain’t much different than connectin’ a regular TV. Just gotta make sure all the cables are in the right spots, and you’re good to go!
Other Things to Keep in Mind
- If your monitor don’t have HDMI, you might need a different cable or adapter. Some older monitors might use VGA or RCA, and the Raspberry Pi can handle that too if you got the right cables.
- Make sure your Pi’s got enough power. It’s gotta be able to run the screen and all the stuff inside.
- If the screen’s lookin’ a little funny, you can fiddle with the display settings later on the Pi, once it’s up and runnin’.
See, I told ya, it’s pretty simple. No need for all that high-tech mumbo jumbo. Just a few cables and a little patience, and you got yourself a Raspberry Pi hooked up to a monitor, ready to do whatever you want!
Tags:[Raspberry Pi, Connect Monitor, Raspberry Pi Setup, HDMI, USB Keyboard, USB Mouse, Power Supply, Raspberry Pi Display, Raspberry Pi Troubleshooting]



